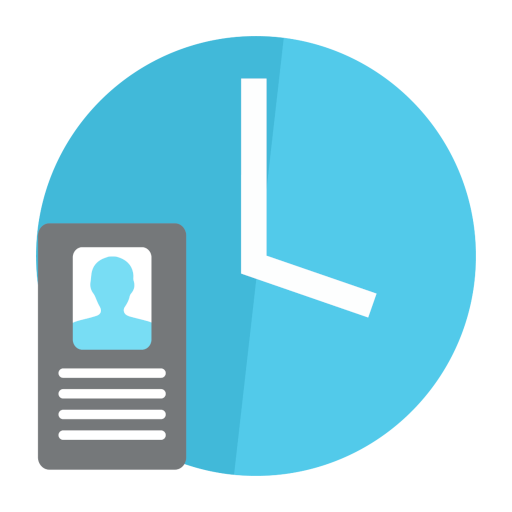No Ponto Web, podemos cadastrar um equipamento Checkin para controlar acessos de funcionários em locais com um baixo investimento, podendo ser utilizado em Tablets, Smartphones e em sistemas operacionais Windows.
O Checkin é um aplicativo que permite validar acessos através de reconhecimento facial, senhas numéricas, QR Codes e códigos de barras, funcionando como um firmware que roda em dispositivos Android, iOS e Windows.
Algumas informações para a utilização do Checkin com o Ponto Web:
- Não há custos adicionais para sua utilização, podendo ser usado em qualquer plano:
- Para uso de Senha Numérica, Código de Barras simples ou QR Code, qualquer plano pode ser escolhido (Basic, PRO, Ultimate);
- Para uso com Reconhecimento Facial, deve ser escolhido o plano Ultimate e deve-se ativar a opção BioWeb na Área do Revendedor;
- O Checkin funciona apenas com internet, Wifi, 4G, 3G;
Esse aplicativo é uma boa opção para funcionários que trabalham externamente e que possuem apenas um celular/tablet cedido pela empresa para realização das marcações, dessa forma, os funcionários incluiriam sua face ou Nº Identificador para inclusão de marcações, indo diretamente para o Secullum Ponto Web de forma online.
O que diz a lei sobre o uso do Checkin?
Lembrando que o Checkin é permitido como um Sistema alternativo eletrônico de controle de jornada regido pela Portaria 373/2011.
Segundo o MTE, os empregadores poderão adotar sistemas alternativos de controle de jornada de trabalho, desde que autorizados por Convenção ou Acordo Coletivo de Trabalho.
Para este caso, a legislação dispensa a certificação prévia perante órgãos técnicos e o registro no Ministério do Trabalho e Emprego. Ela exige apenas que os sistemas não admitam:
I – Restrições à marcação do ponto;
II – Marcação automática do ponto;
III – Exigência de autorização prévia para marcação de sobre-jornada; e
IV – A alteração ou eliminação dos dados registrados pelo empregado.
Características do Checkin
- Compatível com Android, iOS e Sistema Operacional Windows;
- Pode ser utilizado em Smartphones, Tablets, Computadores e Notebooks;
- Integrado com os softwares .Net e Ponto Web da Secullum.
- Acionará fechaduras, catracas ou cancelas;
- Identificará pessoas através de:
- Reconhecimento facial (Necessita BioWeb);
- Senha numérica (Nº Identificador)
- Impressão Digital; *
- Cartão de proximidade; *
- QR Code;
- Exibe mensagens na tela;
- Tocará sons personalizáveis ao realizar acessos; *
- Comunicação Offline e On/Off;
- Inclusão da Geolocalização na batida;
* Itens ainda não desenvolvidos, poderão ser implementados sob demanda.
Aplicativo Checkin
Baixe o app Secullum Checkin e instale no celular, tablet ou computador, abaixo link para download:
Abaixo procedimentos para a configuração do Checkin:
Cadastrando o equipamento Checkin
Para cadastrar o equipamento Checkin no Ponto Web, vá até o caminho: Manutenções – Equipamentos – Cadastro – clique em Incluir. Nessa tela temos as seguintes informações:
- Descrição: Dê um nome para o equipamento;
- Marca/Modelo: Selecione Secullum Checkin;
- Comunicação: Selecione o tipo de comunicação, nesse caso TCP/IP;
- Centro de Custo: Opção para que o equipamento receba apenas marcações de um centro de custo específico;
Após o cadastro, clique em Salvar.
Configurando o aplicativo Checkin
Depois de instalado o aplicativo no celular, tablet ou computador, clique no cadeado na parte inferior, em seguida arraste o dedo da esquerda para direita e clique em Configurações de Rede. Nessa tela clique em Editar Usuário e configure Sistema, Usuário, Banco e Equipamento, conforme vídeo explicativo mais abaixo.
Após a confirmação dos dados, clique em Testar conexão para verificarmos se a conexão é estabelecida com êxito, em seguida, clique em Salvar, para salvar as configurações:
Configurando os leitores do equipamento Checkin
Depois de cadastrarmos o equipamento e configurarmos o Checkin corretamente, entre em Configurações -Periféricos do equipamento no Ponto Web, para configurarmos os tipos de leitores que o app funcionará:
Leitores
- Teclado: Permite realizar acessos via teclado, inserindo o Nº Identificador da pessoa cadastrada no Ponto Web;
- Face: Permite realizar acessos via biometria facial, para usar essa funcionalidade, deve-se habilitar o BioWeb;
- Barras: Habilita a opção Tipo de Barras:
- Tipo de Barras: Permite realizar acessos via barras do tipo: QR Code, Código 39, 2 de 5 Intercalado, PDF 417;
- Câmera padrão: Câmera que será acionada ao selecionar a opção de Reconhecimento Facial;
- Não permitir troca de câmera: Marcando a opção, não será mais possível trocar a câmera no momento do reconhecimento facial, deixando fixo o que foi selecionado em Câmera padrão.
Após configurar os leitores que forem utilizados, clique no ícone , para enviar as configurações ao Checkin:
Finalizado todos os procedimentos acima, basta realizar acessos conforme a configuração desejada.
Em caso de dúvidas, consulte o Suporte.