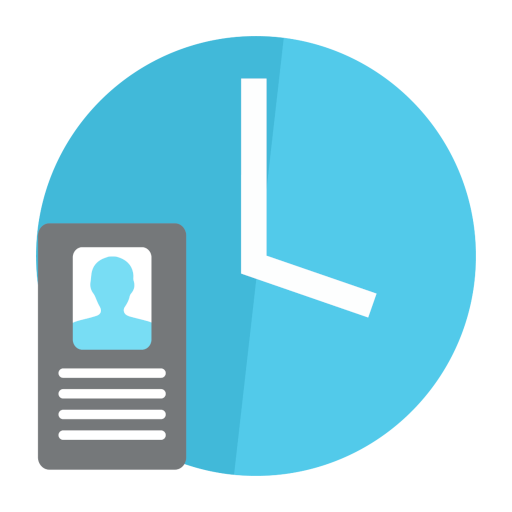Neste manual vamos explicar como deixar o App Checkin executando em primeiro plano em um Tablet Samsung Galaxy Tab A – Android 5.1 Lollipop.
Este recurso permitirá que o Secullum Checkin permaneça sempre aberto na tela do dispositivo, impedindo que os usuários consigam abrir outros aplicativos ou até mesmo fecha-lo.
Para realizar essa configuração no tablet, faça os procedimentos abaixo:
Configurações – Tela bloqueio e segurança – Outras config. de segurança – Marcar janelas – Ative a opção mudando de Desativado para Ativado;
Após abra o aplicativo do Checkin e toque no ícone ;
Selecione o ícone no canto inferior direito da janela para manter o aplicativo fixo;
Será mostrado a tela abaixo, basta selecionar Iniciar, para fixar o Checkin no tablet.
Abaixo vídeo explicativo:
Sair do modo primeiro plano
Para sair do modo primeiro plano mencionado acima, basta selecionar os botões juntos do tablet e
.
Após será liberado novamente para mexer no tablet normalmente.
Bloqueio por PIN
Recomendamos que seja configurado um número PIN no tablet por motivos de segurança, pois as pessoas podem tentar sair do aplicativo Checkin e ao fazer isso, será solicitado esse PIN, sem ele não será possível alterar configurações do tablet em questão.
Para configurar um PIN, faça o seguinte procedimento:
Entre em Configurações – Tela bloqueio e segurança – Tipo de bloqueio de tela:
Selecione PIN e informe uma senha para o mesmo;
Após essa alteração, ao tentar sair do aplicativo Checkin, será sempre solicitado esse PIN.
Em caso de dúvidas, consulte o Suporte.