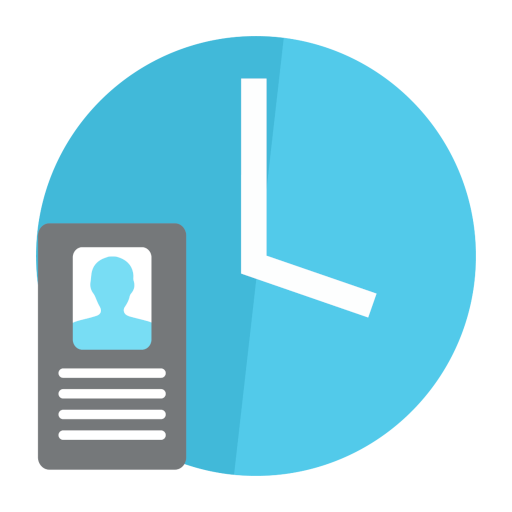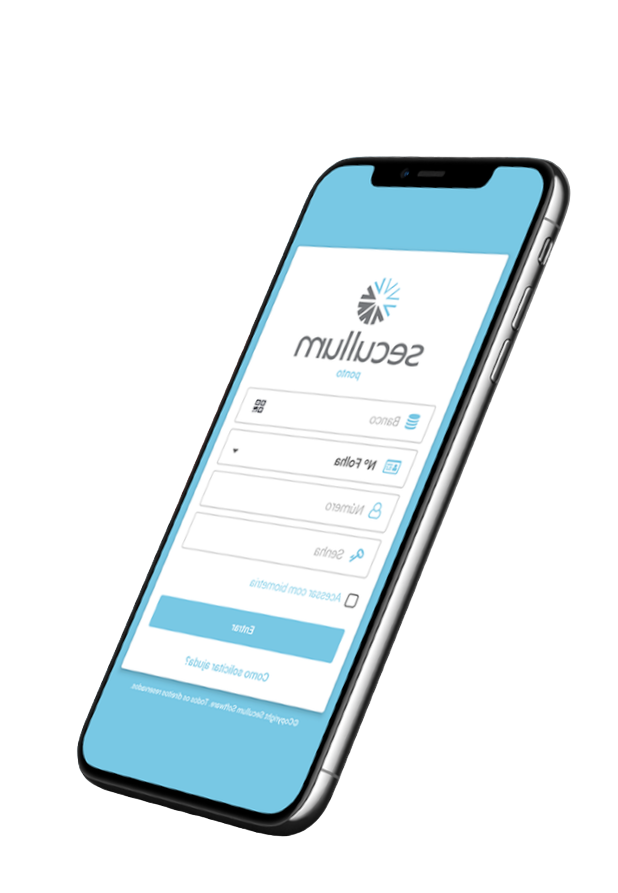Central do Funcionário | Aplicativo para Funcionários
O Secullum Ponto Web possui um aplicativo completo para funcionários acompanharem suas marcações por geolocalização, visualizarem por meio de indicadores suas Extras e Faltas, entre outras opções. O aplicativo pode ser usado para trabalhadores internos e externos de uma empresa, trazendo segurança para Gestores que também poderão acompanhar os locais de marcações de seus subordinados.
- No aplicativo ainda é possível realizar outras verificações:
- Criação de indicadores para acompanhamento de Saldos do BH, DSR, Extras, Faltas, etc;
- Verificação de cálculos e impressão do cartão ponto;
- Verificação do mapa das marcações;
- Solicitações de marcações, atestados, férias, justificativas;
- Possibilidade de incluir atestados médicos, entre outros comprovantes com foto (Solicitar RH ou Responsável para habilitar opção);
- Inclusão de atividades (Solicitar RH ou Responsável para habilitar opção);
- Inclusão de marcações por geolocalização offline (Solicitar RH ou Responsável para habilitar opção);
- Reconhecimento facial no momento de marcação por geolocalização (Solicitar RH ou Responsável para habilitar opção);
- Possibilidade de incluir marcações em perímetros específicos (Solicitar RH ou Responsável para habilitar opção);
- Possibilidade de restringir dispositivos específicos para marcação de ponto;
- Possibilidade de assinar o cartão ponto eletrônicamente;
- Configuração para receber notificações em caso de esquecimento de marcação;
- Possibilidade de receber o comprovante do registro de ponto por email (Requer e-mail cadastrado nas Configurações);
- Recebe notificações em caso de solicitação de ajuste for rejeitado.
| Aplicativo Central do Funcionário |
|---|
Ao abrirmos o app, veremos a tela abaixo:
Depois de realizarmos o login no aplicativo, ao arrastarmos o dedo da esquerda para direita, veremos a seguinte tela:
Esta tela nos apresenta no início: Nome do funcionário, Empresa, Função e Horário. Logo abaixo temos outras opções:
Indicadores |
|---|
Indicadores é a tela onde podemos ver em gráficos o Saldo do Banco de Horas, Horas Extras, Horas Faltantes e etc, podendo visualizar por dia, semana ou mês essas informações.
Aqui ainda é possível criar indicadores com algumas colunas do sistema, assim, o funcionário poderá acompanhar dados de diversas colunas nessa tela:
|
|---|
Ao clicar nesse ícone, veremos as notificações de marcação de ponto, esquecimento de ponto, pendência de assinatura do cartão ponto e solicitações rejeitadas pelo RH ou Gestor.
Cartão Ponto |
|---|
Em Cartão Ponto, o funcionário poderá visualizar as suas marcações detalhadas, ajustar o ponto ou justificar os dias lançando justificativas pré configuradas no Ponto Web. Nos Detalhes do registro de ponto, também podemos ver a localização da batida, caso a mesma tenha sido feita por geolocalização.
Também é possível realizar a impressão desse cartão ponto para conferência no futuro.
Lembrando que todas marcações que forem solicitadas ou justificativas lançadas, devem ser visualizadas e aceitas ou não, pelo RH ou Gerente dentro do Ponto Web em Movimentações – Solicitações Central do Funcionário:
Incluir Ponto |
|---|
Caso esteja marcado a opção Permite inclusão de ponto manual no cadastro do funcionário, o mesmo poderá realizar batidas por geolocalização. Essas batidas serão aceitas automaticamente no Ponto Web, não precisando do RH ou Gerente aceitar tais marcações.
Importante salientar que caso o cliente utilize a opção Exigir captura de foto do funcionário no momento da inclusão, será solicitado uma foto do funcionário. Ao clicar em Incluir Ponto surgirá a tela a seguir, informando ao funcionário que a empresa em questão solicita uma foto a cada registro de ponto, após, a webcam do celular é habilitada para a captura da foto:
Essa foto juntamente com a localização, poderão ser visualizadas no Ponto Web em Movimentações – Cartão Ponto ou em Relatórios – Ponto Diário.
Incluir Atividade |
|---|
Assim como na inclusão de ponto, nessa opção também podemos realizar marcações por geolocalização e com foto mas referente as atividades cadastradas no sistema.
Para maiores dúvidas sobre a opção Atividades, clique aqui.
Ajustar Ponto |
|---|
Em Ajustar Ponto, caso o funcionário tenha tido algum problema para registrar o ponto ou esqueceu de bater, poderá solicitar as marcações faltantes para o RH ou Gestor verificar. No final de cada solicitação, deve-se sempre informar um Motivo:
Justificar Ausência |
|---|
Em justificar ausência, o funcionário usará essa opção em casos onde ele se ausentará do trabalho usando atestados, dessa forma, ao ir no médico por exemplo, o mesmo deverá justificar sua ausência. Entre outra opções, podemos também lançar ajustes parciais nessa opção, neste caso, quando um funcionário se ausentar da empresa por algumas horas e voltará no mesmo dia para o trabalho.
- Período de Ausência:
- Dia Inteiro: Opção usada para inserir justificativa para um dia inteiro de trabalho;
- Período 1: Opção onde sera justificado somente na manhã (Entrada e Saída 1);
- Período 2: Opção onde sera justificado somente na tarde (Entrada e Saída 2);
- Período 3: Opção onde sera justificado somente na noite (Entrada e Saída 3);
- Período Específico: Opção onde podemos lançar um ajuste parcial no dia.
Por exemplo: Funcionário possui médico as 09:00 da manhã e voltará as 10:00, configure no horário início e fim estes horários. Em seguida na tela de cartão ponto na coluna Ajuste, aparecerá o ajuste de 01:00, referente a esse lançamento.
No final de cada solicitação, deve-se sempre informar um Motivo e uma Observação:
Minhas Solicitações |
|---|
Em Minhas Solicitações, o funcionário pode acompanhar as suas solicitações enviadas para a revisão do RH ou Supervisor. Podendo ver se as mesmas foram aceitas ou não e as que ainda estão pendentes.
O RH ou responsável para aceitar ou negar as solicitações, deverá entrar em Movimentações – Solicitações Central do Funcionário.
Status da Solicitação
- Todas: Mostra todas as solicitações realizadas pelos funcionários;
- Aceitas/Rejeitadas/Vistas: Mostra somente as que foram aceitas, rejeitadas ou vistas pelo gerente;
- Aguardando Retorno: Mostra as que ainda não foram respondidas pelo gerente.
Assinatura Eletrônica de Cartão Ponto |
|---|
Em Assinatura Eletrônica, o funcionário poderá visualizar o seu lançamento de Cartão Ponto, depois de visto e revisado, o mesmo deverá aprovar ou reprovar este, afim de agilizar o processo de gestão do RH da empresa. Após aprovado, o funcionário poderá realizar o download do cartão ponto para futuras consultas.
Para maiores informações a respeito da Assinatura Eletrônica, clique aqui.
Ao clicar sobre a assinatura, é possível aprovar ou reprovar a solicitação, também é possível visualizar o cartão ponto para a conferência. Ao aprovar e salvando o cartão ponto, o funcionário possui a data e hora em que o mesmo realizou essa operação, essa informação é de elevada importância para caso tenha problemas no futuro com o empregador.
Dentro da visualização do Cartão Ponto, é possível que o funcionário possa fazer o download do arquivo por exemplo. Abaixo explicativo de alguns ícones:
– Abrir em outra janela: Ao clicar, pergunta se o usuário deseja abrir o cartão ponto em um visualizador de PDF no celular para melhor visualização;
– Download: Baixa o arquivo no celular do usuário, podendo depois abrir o arquivo com algum visualizador de PDF;
– Compartilhar com: Nessa opção o usuário pode compartilhar o cartão ponto com suas redes sociais, enviando por exemplo o arquivo via Whatsapp;
Aceitando o cartão ponto, o funcionário deverá informar novamente sua senha de acesso ao app e e rejeitando a assinatura do cartão ponto, o funcionário deverá informar um motivo para a rejeição, assim o RH verá o motivo e verificará o problema:
Dados Cadastrais |
|---|
Em Dados Cadastrais, os funcionários possam incluir ou atualizar seus dados cadastrais, também é possível incluir uma foto, que será incluída no cadastro do funcionário no Secullum Ponto Web. Lembrando que ao atualizar um dado cadastral, o mesmo deverá ser aceito depois pelo responsável do ponto em Movimentações – Solicitações Central do Funcionário:
Alterar Senha |
|---|
Em Alterar Senha, o funcionário poderá cadastrar uma nova senha para acesso ao aplicativo. Após a solicitação, o responsável pelo ponto deverá aceitar a solicitação de alteração em Movimentações – Solicitações Central do Funcionário:
Configurações |
|---|
Em Configurações, podemos configurar qual será a Tela Inicial do Aplicativo no momento de abrir, irá configurar as Notificações de Registro de Ponto (somente aplicativo), entre outras opções citadas abaixo:
- Tela Inicial do Aplicativo: Opção para escolher a tela que sempre irá abrir primeiro ao entrarmos no aplicativo;
- Notificações de Registro de Ponto: Opção onde é possível configurar as notificações para inclusão de ponto manual:
- Notificar sempre: Nessa opção, será sempre notificado o funcionário a realizar a batida, essa notificação virá na hora em que ele deve realizar sua Entrada ou Saída;
- Não notificar: Nessa opção, o funcionário não receberá notificações para a inclusão de batida manual;
- Notificar em caso de esquecimento: Nessa opção, o funcionário receberá 5 minutos após sua Entrada ou Saída, uma notificação, caso o mesmo não tenha realizado uma batida.
- Comprovante de Registro de Ponto: Ao marcar a opção Receber email com comprovante da inclusão de ponto, o colaborador receberá um email do comprovante de registro, toda vez que realizar uma marcação utilizando a inclusão de ponto.
Lembrando que, para receber esse email, o colaborador deve cadastrar seu email em Dados Cadastrais aqui no aplicativo.
Nesse comprovante aparecerão os dados: Empresa, CNPJ, Cidade, Nome funcionário, Nº PIS/PASEP, Data e Hora da inclusão e Link para visualização da inclusão do ponto, mostrando o mapa no Google Maps.
- Modo Offline – Tempo Máximo Para Aguardar Resposta Online: Opção para quando os funcionários abrem o aplicativo e sua rede de internet está ruim ou lenta, assim, configurando essa opção o aplicativo ficará tentando essa conexão no tempo configurado em segundos, caso não consiga, o app irá trabalhar offline.
Ao ficar lenta a conexão a mensagem abaixo será mostrada:
- Forçar Modo Offline: Opção para forçar modo offline no aplicativo, assim, ficará habilitado apenas as opções Incluir Ponto e Configurações. É aconselhável utilizar essa opção para funcionários que estão com rede do celular lenta, após a realização do ponto, desmarque essa opção caso a internet esteja boa ou alta novamente.
Identificação do DispositivoNos campos abaixo serão mostrados os dados de identificação do celular (UUID) para a restrição de dispositivos e o Apelido do celular que indica qual celular o funcionário esta utilizando no momento.
Todas essas informações são refentes a Restrição de Dispositivos, onde é possível autorizar dispositivos específicos onde os funcionários poderão ou não realizar marcações de ponto.
Para maiores informações a respeito das Restrições de Dispositivo, clique aqui.
Deletar Conta
Clicando aqui, os usuários perderão acesso ao aplicativo Central do Funcionário. Abaixo outras coisas que a opção faz:
- Limpará a senha de acesso do usuário, impossibilitando o mesmo de entrar novamente na Central do Funcionário;
- Limpará os dados armazenados localmente no celular (cache do aplicativo);
- Criará uma solicitação de alteração de dados para o RH limpar os dados cadastrais da pessoa.
Após clicar na opção, será mostrado uma mensagem informando a exclusão da conta do usuário, onde o mesmo caso continue a exclusão, deverá informar sua senha de acesso ao aplicativo:
Mais abaixo é possível encontrarmos a versão atual instalada no celular do app Central do Funcionário.
Ajuda |
|---|
Essa opção vai servir como uma ajuda para os usuários do aplicativo, ao acessar a tela Ajuda é possível selecionar duas opções, são elas:
- Vou entrar em contato com a empresa onde trabalho por conta própria: essa opção é usada quando o usuário por conta própria irá solicitar ajuda para a empresa;
- A empresa onde trabalho não consegue resolver o problema que estou tendo: quando utilizada essa opção pelo usuário, ele terá que descrever o problema que está enfrentando no aplicativo, essa descrição junto com os dados do cliente serão enviados através de um e-mail para consultoria@ahoracertapb.com.br, o qual entrará em contato o mais breve possível.
Em caso de dúvidas, consulte o Suporte.